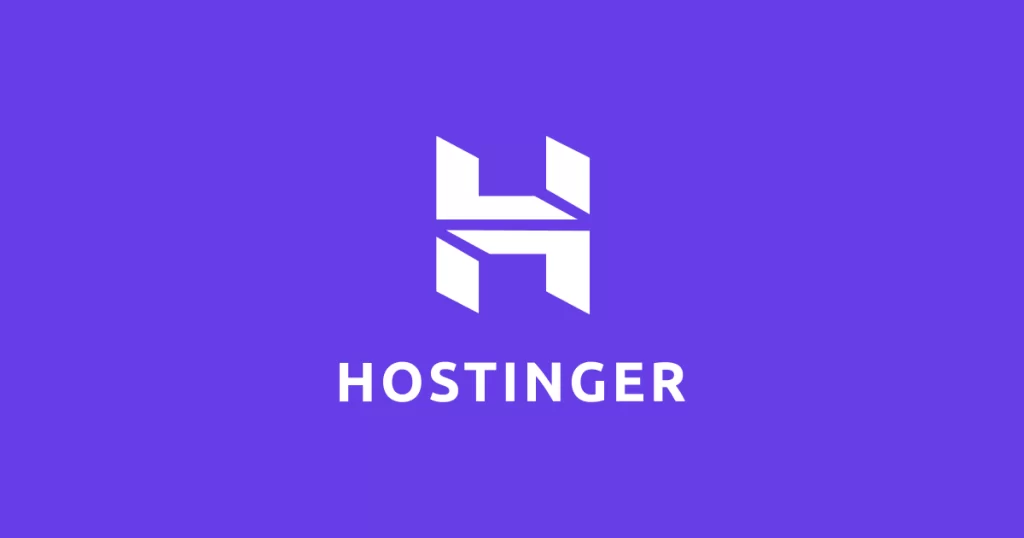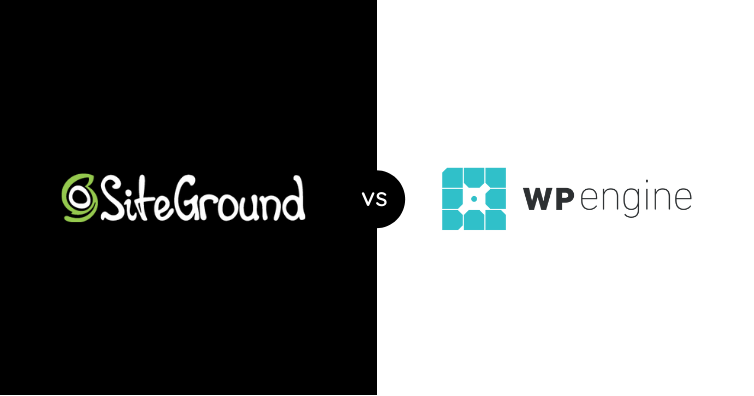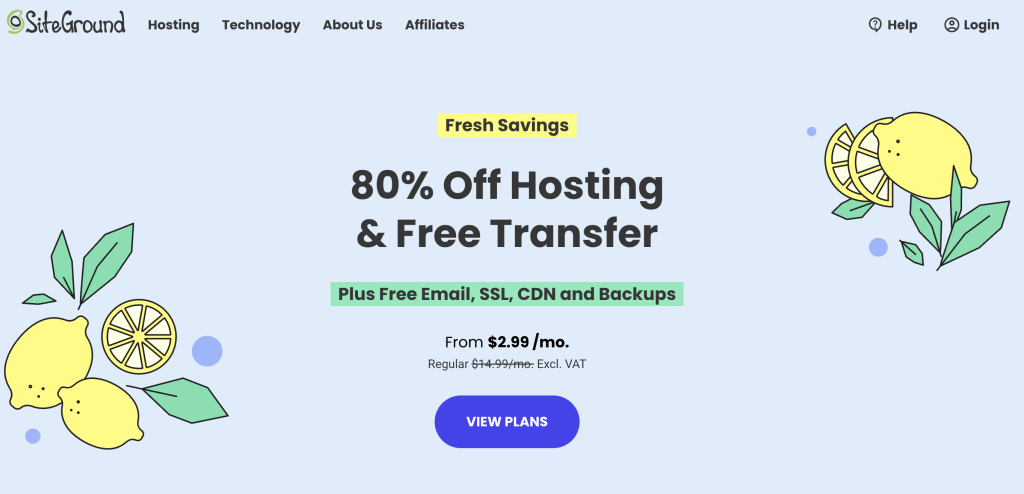In this tutorial, we will show you how to install WordPress on Bluehost web hosting. Whether you’re new to WordPress or an experienced developer, our step-by-step guide will walk you through the process of getting your site up and running on Bluehost.
For this tutorial, we signed up to one of their Choice Plus plans specifically because it includes daily backups with CodeGuard and more resources.
How to Install WordPress with Bluehost
In this tutorial, we’ll show you how to do the following steps:
- Install WordPress from your Bluehost account panel.
- Connect your domain name.
- Install an SSL certificate.
- Force the Bluehost website to use HTTPS.
Let’s get started right now.
Log in to your Bluehost Client Area.
The first step is to log in to your Bluehost client area. You can log in at https://my.bluehost.com/.
Click ‘Add Site’ under the ‘My Sites’ section.
If you are logging in for the first time after purchasing web hosting, you will see their onboarding wizard that will take you through installing or migrating your website. You will only ever see this onboarding wizard once. If you skip through it, you will never be able to get to it again.
This tutorial will presume that you have already used the onboarding wizard and that when you log in, you go to the Bluehost client area.
To install WordPress, click “Add Site” under the “My Sites” section in the Client Area, and then select “Create New Site”.
Choose Your Site Name and Tagline.
Add your Site Name and Site Tagline.
Then click “Advanced” to expand the advanced settings. Here you can add your email address, admin username, and password.
Choose a Domain for your WordPress Site.
Select the domain you wish to use for the WordPress installation.
This will be the domain registered when signing up for Bluehost. If you did not register a domain at that time, it would be a temporary domain provided by Bluehost.
We’ll include some optional steps on how to point a domain registered elsewhere later in the tutorial.
Choose a directory to install WordPress in a subfolder (if required).
If you wish to install WordPress within a subdirectory, you must enter it in the “Directory” box.
This tutorial will keep the “Directory” field blank as we want WordPress installed on the root domain.
Choose from pre-selected ‘Helpful’ plugins. Then click ‘Next’
Bluehost recommends that you install several plugins, including:
- WP Forms
- Opt-in Monster
- MonsterInsights
These are all premium plugins that have a free tier.
If you are new to WordPress, you may want to skip the installation of these plugins. You can always install them later from within WordPress.
For this tutorial, we will deselect all these plugins.
Once you are happy with the settings, click “Next” to continue.
Wait for Bluehost to install WordPress.
The next step is to wait for WordPress to install. This can take a few minutes.
Specify the purpose of your website.
Once WordPress is installed, Bluehost will ask you what the purpose of your site is so that they can “streamline and personalize your page”.
Select one of the highlighted purposes, or select one of many purposes from the “Other” dropdown.
For this tutorial, we will select “Blog”.
Congratulations, WordPress installed successfully!
The final step is to make a note of your installation details. These will be displayed clearly on the screen. There will be a button allowing you to log in to your new WordPress website quickly.
You will also find a link to premium themes and the Jetpack plugin.
Point your domain at Bluehost’s Nameservers (Optional).
You can skip this step if you purchased or registered a free domain name with your hosting.
If you wish to use a temporary domain name provided by Bluehost, you can also skip this step.
If you wish to use a domain registered at another registrar, you will need to set your domain to use the Bluehost nameservers at your registrar to:
- ns1.bluehost.com
- ns2.bluehost.com
Instructions on how to do this will depend on your registrar. We have produced guides for two of the most popular registrars, which you can find below:
It may take up to 48 hours for your Nameserver changes to take effect, but it usually happens within a few hours.
The screenshot shows the Nameserver configuration screen at Namecheap, but your own Registrar’s dashboard will vary.
Assign a Domain to your Bluehost Account (Optional).
The next step is to assign the domain to your Bluehost account. If you installed using the temporary domain, or a domain not registered with Bluehost, you would need to undertake this step.
Before doing this, you will need to wait for the Nameserver changes to take effect. Therefore, you may wish to use a temporary domain provided by Bluehost in the meantime and assign it later.
To assign the domain, go to the “Domains” option in the left sidebar, and click assign.
Add the domain you wish to assign, and then select “Parked Domain” if the domain is to be your primary domain.
If you are adding a separate domain to your account, select “Addon Domain”. You will then need to specify a directory on the server for that domain.
Then click the “Assign this Domain” button.
Check Site URL is configured for your domain so the SSL Certificate can be automatically configured.
If you installed using the temporary domain, or a domain not registered with Bluehost, you would need to undertake this step.
Go to the “My Sites” section of your Client Area, then click “Manage Site”. Then click on the “Settings” option, and check the “Site Url” is correctly configured.
If it is not, update the Site URL, and click “Save Updates”.
This will allow the Let’s Encrypt certificate to be automatically configured if it hasn’t already done so.
Enforce HTTPS for your website.
To complete this tutorial, make sure your website is using HTTPS by following these steps:
- Wait for your Let’s Encrypt configuration to finish. This may take a few minutes.
- Go to the “Security” tab and check that the Let’s Encrypt SSL Certificate option is turned on.
- Click enable “Enforce HTTPS” to ensure a secure connection for all visitors to your website.
Congratulations – Your site is now live on your custom domain.