Installing and optimizing WordPress on A2 Hosting is incredibly easy with their pre-optimized WordPress installation. The latest incarnation of their A2 Optimized plugin does almost everything for you.
This guide assumes that you have already signed up for A2 Hosting with one of their Turbo plans. In our tutorial, we use the $5.99 per month Turbo Boost plan, which uses LiteSpeed, and comes with all their caching technology for the fastest possible performance.
If you haven’t signed up already, feel free to grab one of our A2 Hosting Promo Codes. A2 Hosting’s Black Friday Deals are also now live for 71% off the Turbo Boost plan.
How to Install WordPress with A2 Hosting, including SSL & Domain
In this tutorial, we’ll show you how to do the following steps:
- Connect your domain name.
- Install an SSL certificate.
- Install WordPress from your A2 Hosting account panel.
Let’s get started right now.
Log in to your A2 Hosting Client Area.
The first step is to log in to your A2 Hosting client area. You can log in at https://my.a2hosting.com/clientarea.php.
Access your Web Hosting Control Panel.
Under the cPanel Quick Login section, click “cPanel Login” to navigate to your web hosting control panel.
Connect your Domain name to A2 Hosting (if using your own domain)
If you signed up for a free domain with A2 Hosting, this step is already done for you.
If your domain is at another registrar, full instructions, including links to relevant tutorials, are contained in your welcome email.
In summary, though, you should do one of the following:
- Update your nameservers to:
- ns1.a2hosting.com
- ns2.a2hosting.com
- Set an A record for the www and non-www versions of your domain name (plus any other subdomains) from your registrar to your server’s IP address (which can be found within your cPanel control panel).
It can take up to 24 hours for these settings to take effect.
Configure SSL.
With A2 Hosting, SSL Certificates are automatically installed when you add a domain to your cPanel account. There should be nothing for you to do; however, there is sometimes a delay in the system running the “AutoSSL” script.
You can trigger this yourself by going to the “SSL/TLS Status” option within the Security section of cPanel, and clicking “Run AutoSSL”.
If you have an issue with your SSL certificate, we recommend opening a support ticket. They are more than happy to resolve any problems for you.
You should note that A2 Hosting no longer uses Let’s Encrypt SSL certificates. They use an alternative, direct from cPanel, called AutoSSL, which is just as good.
Click ‘Softaculous Apps Installer’ under the Softaculous Apps Installer Section.
Click Softaculous Apps Installer Scripts to access all the installation scripts, including the A2 Optimized version of WordPress.
Choose WordPress Installation and click ‘Install’.
A2 Hosting has several pre-configured A2 Optimized scripts. The basic A2 Optimized features include:
- Page caching
- Database caching
- CSS/JS/HTML minification
- reCAPTCHA on comment and login forms
- Move the login page
- Image compression
- Compress pages with gzip
The differences between installations relate to the plugins that are preinstalled, which are as follows:
- WordPress – A2 Optimized: Base install with A2 Optimized features, including A2 Optmized plugin, and LiteSpeed Cache plugin.
- WooCommerce: Also includes WooCommerce.
- WP Toastmasters: Also includes WP Toastmasters Plugin.
- WPBeginner: Also includes Google Analytics for WordPress, WPForms Lite, and Envira Gallery Lite.
- WordPress + Elementor: Also includes Elementor page builder plugin.
- WordPress + Unsplashed: Also includes Unsplash photo plugin.
- WordPress + Weglot: Also includes Weglot translation plugin.
Some of these plugins require a paid subscription.
Once you have chosen your preferred WordPress version, click “Install”. This tutorial will install the base “WordPress – A2 Optimized” version.
Configure ‘Software Setup’ Settings.
Here you need to choose your installation URL. Make sure the https:// protocol is selected, and decide whether you want to use the “www” prefix.
The default settings put WordPress in the root domain folder. If you want the installation in a subdirectory, such as “blog”, you can add it here.
Configure ‘Site Settings’ and ‘Admin Account’ Settings.
For the “Site Settings,” enter your site name and description.
For the “Admin Account” settings, you should make your Admin Username unique to help against brute force hacking. Ensure the Admin password is strong and you have a valid admin password.
Choose ‘Language’
Ensure you have your chosen preference for the WordPress language setting.
Enter Email and Install.
Enter an email where the Installation details are to be sent. Then click the “Install” button.
Wait while installation takes place.
The image says it can take 3-4 minutes, but in reality, it only takes about 30 seconds.
Make a note of your installation details.
The installation is complete. Take note of your installation details, including your admin URL.
Congratulations – Your site is now live.
Now you have installed WordPress on A2 Hosting, let’s optimize it with the A2 Optimized plugin.
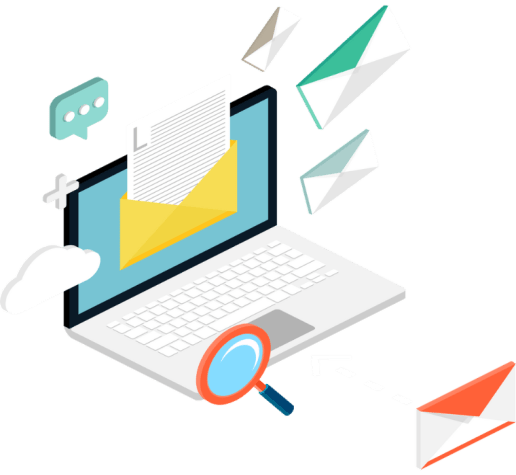

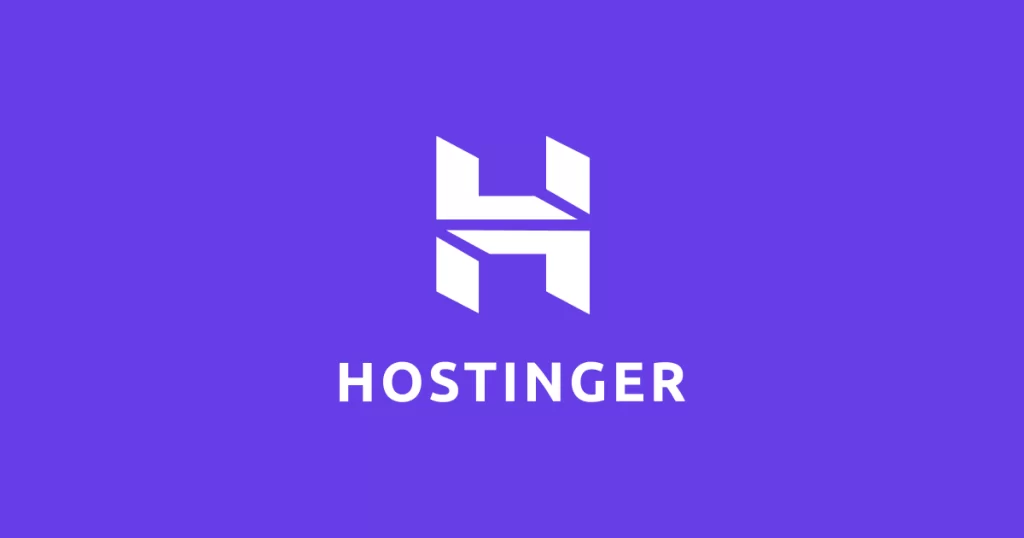
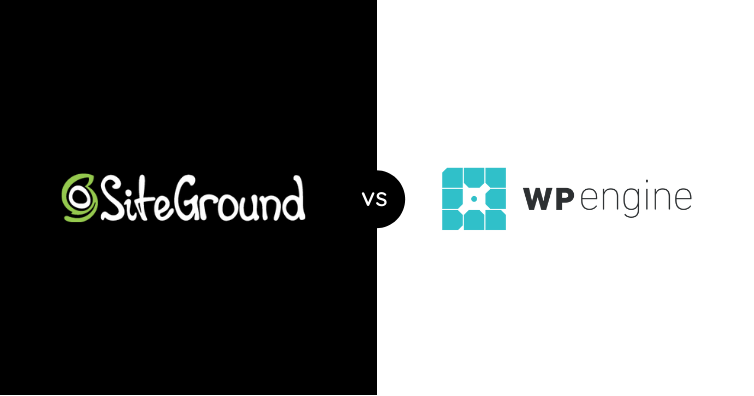
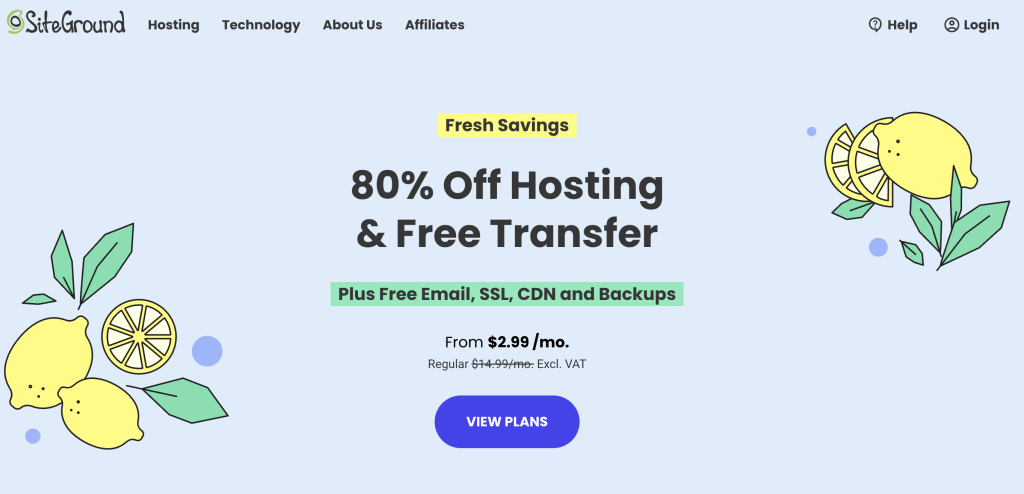
Aw, this was a very nice post. In concept I wish to put in writing like this moreover – taking time and precise effort to make an excellent article… however what can I say… I procrastinate alot and on no account appear to get one thing done.
I visited various websites except the audio feature for audio songs
present at this web page is in fact superb.