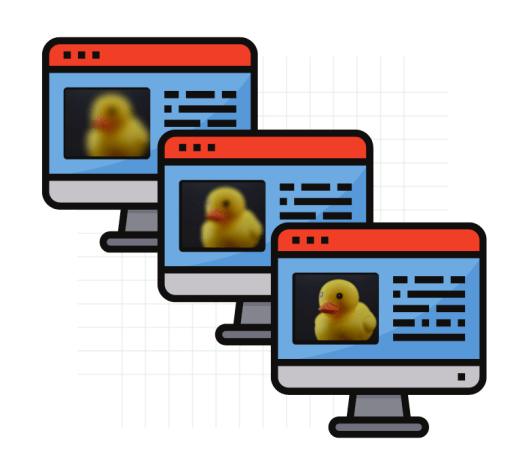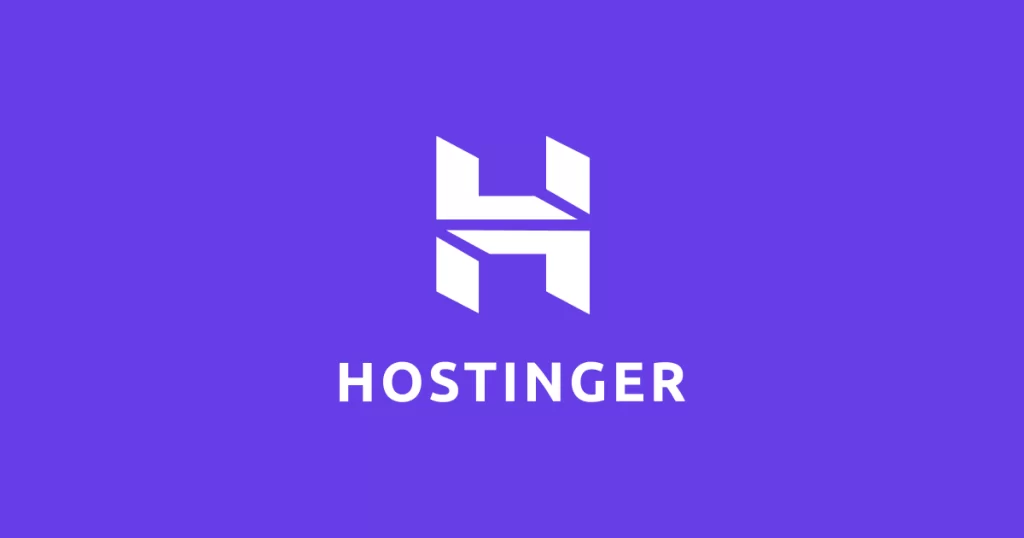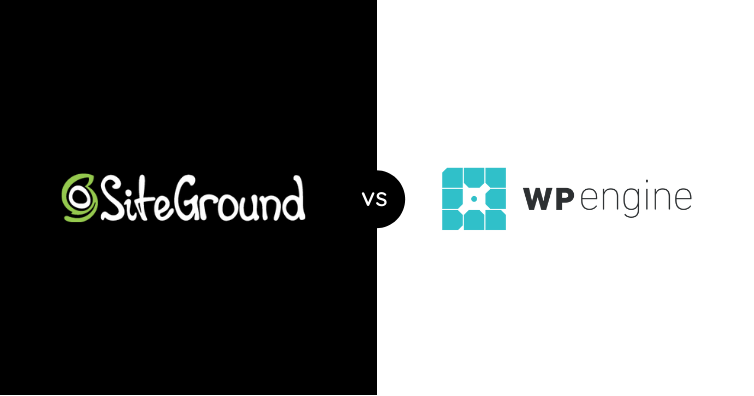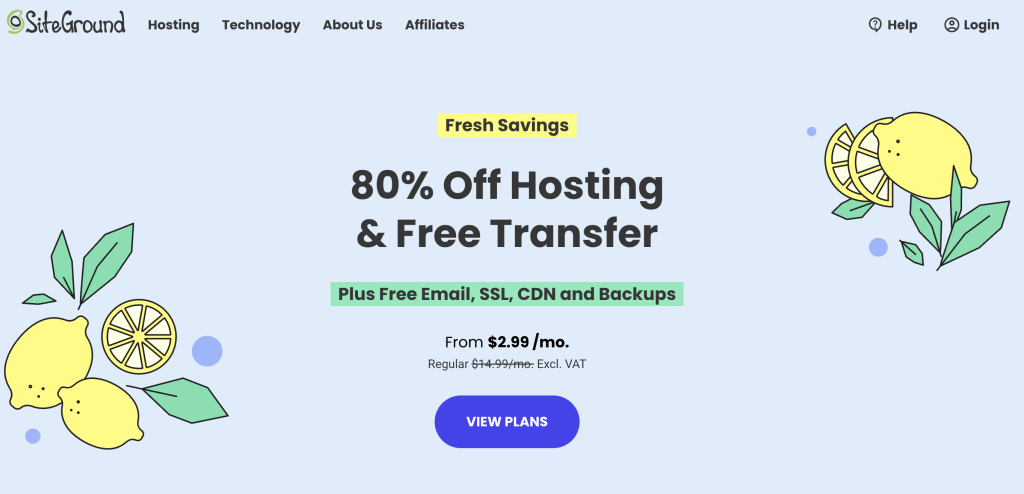One of the first things you are likely to do after purchasing hosting is set up your first email account. Fortunately, TMD Hosting makes the whole process extremely simple.
In fact, it can be done in just a couple of minutes.
Let us show you how.
How to Create an Email Account with TMD Hosting
We’ll take you through the process step by step right now.
Log in to your TMD Hosting Client Area.
The first step is to log in to your TMD Hosting client area. You can log in at https://my.tmdhosting.com/
Access your Web Hosting Control Panel.
Under the Control Panel Access section, click “Log in” to navigate to your web hosting control panel.
Click on the Email Accounts icon.
Click on the Email Accounts icon in the Email section of the cPanel control panel.
Click the ‘Create’ button.
Click on the “Create” button to create a new email address.
Enter the Email Address you wish to create.
Enter the following details:
- Email – Enter the part of the email address before the “@.” For example, if you want [email protected], you only need to enter “contact”.
- Password – Choose a strong password for your email. You will see the Strength Bar change, indicating how good your password is. TMD Hosting requires a minimum password strength of 65.
Click ‘Edit Settings’ and Configure Optional Settings
TMD Hosting set the default mailbox size to 1024 MB. You may consider raising this or setting it to “unlimited” if you frequently send large files.
The maximum quota you can set is 4096GB. Otherwise, you will need to select “unlimited”. However, this is subject to your hosting plans’ storage space or, if unlimited, their fair usage policy.
Choose whether to create folders for plus addressing automatically. This is where an email to [email protected] will be put in a folder called “plusaddress”.
Lastly, select the tick box to send the welcome mail with instructions to help set up your mail clients.
Once you are happy with the settings, click “Create”.
Confirmation of Email Account Creation.
Once you have clicked “Create Account,” you should see a message confirming that the account has been created. This message with a green background will show for 10 seconds.
Congratulations. Your Email has now been created.